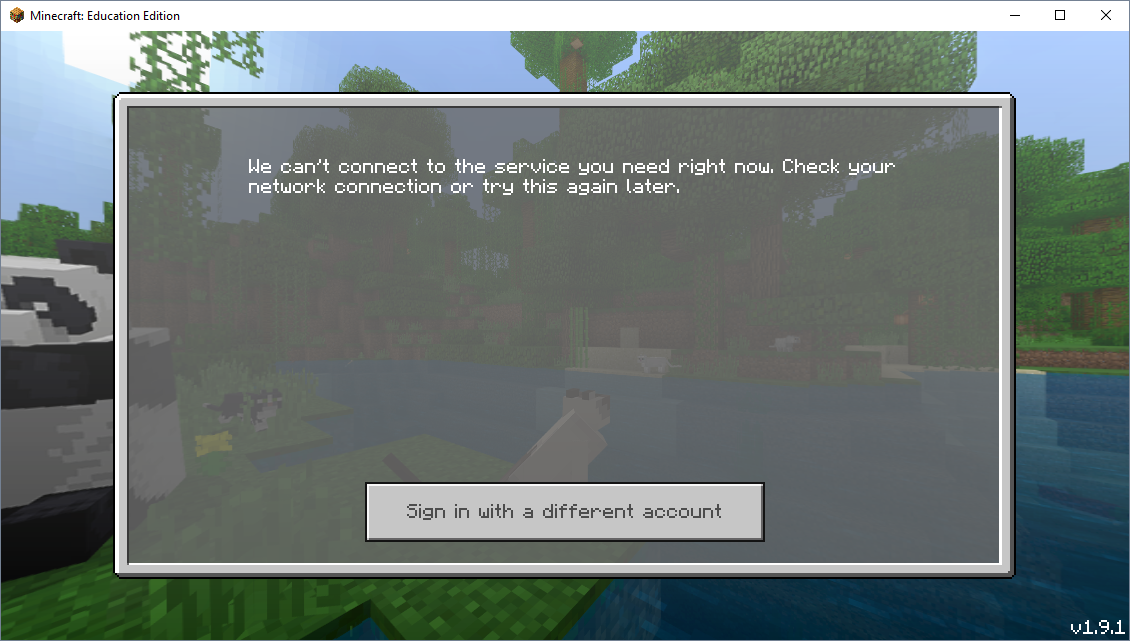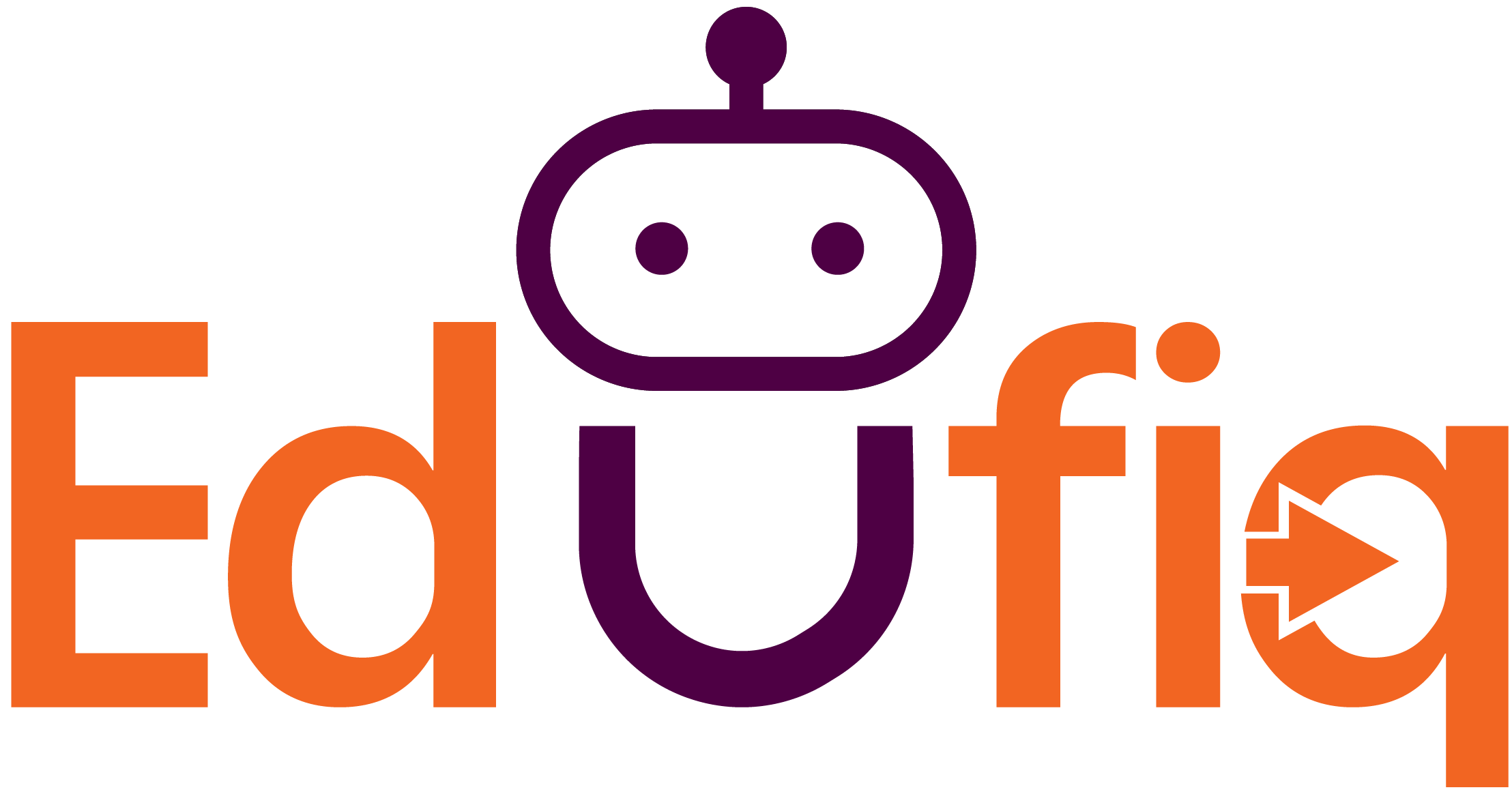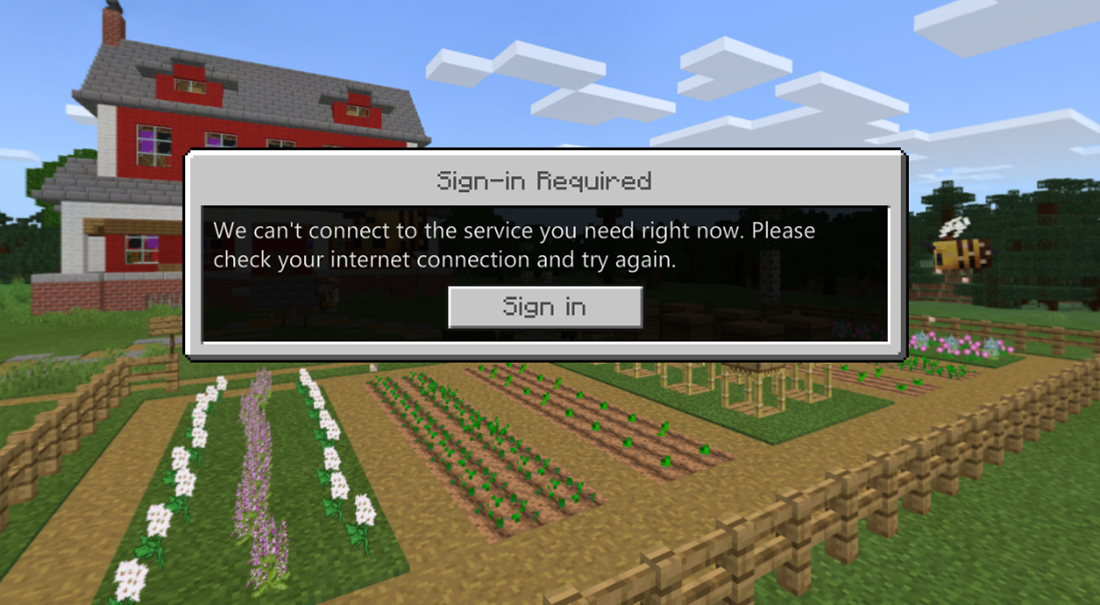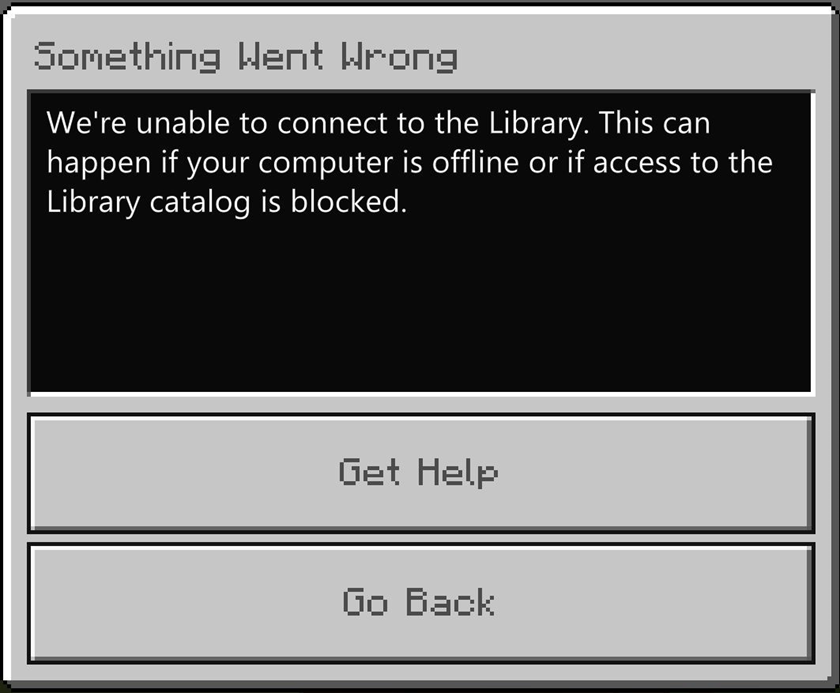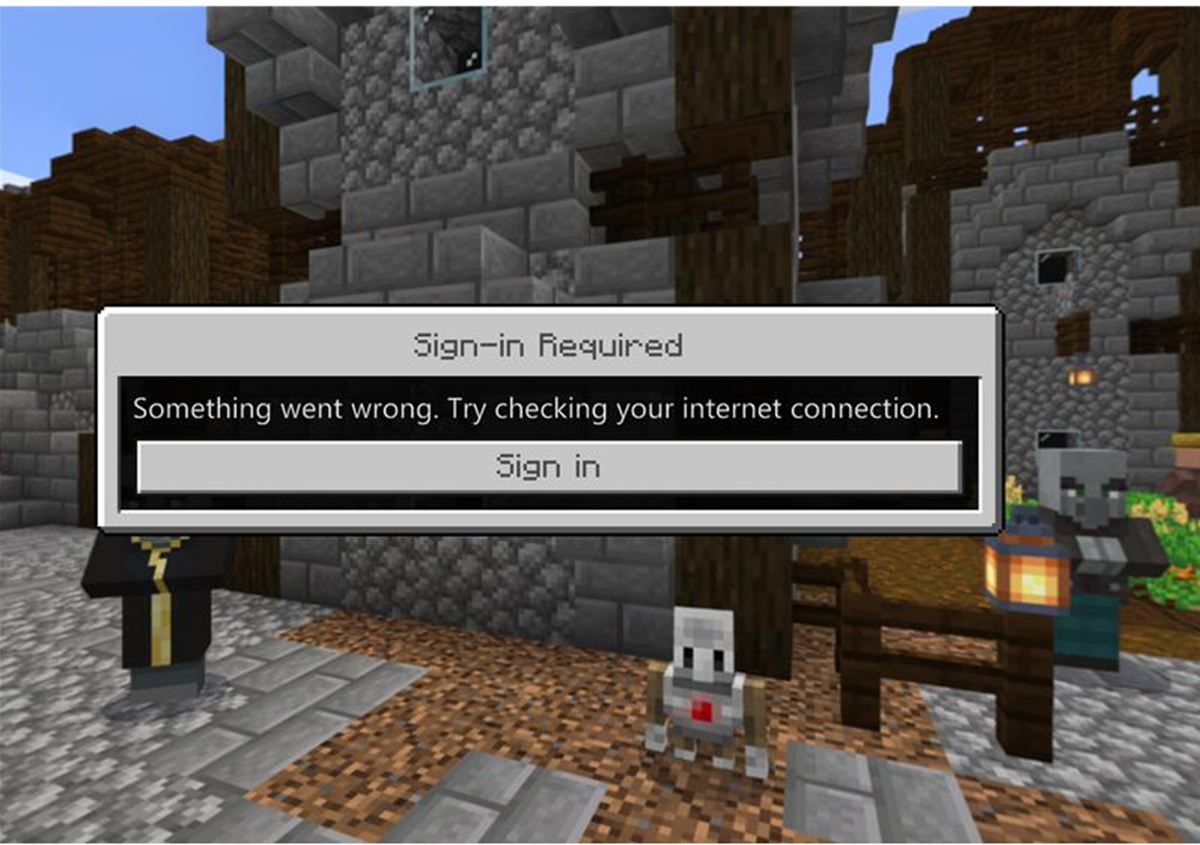It is our hope you will never need this page, but in case you do, we are here to help. Below are some helpful troubleshooting tips.
We can’t connect to the service you need right now..
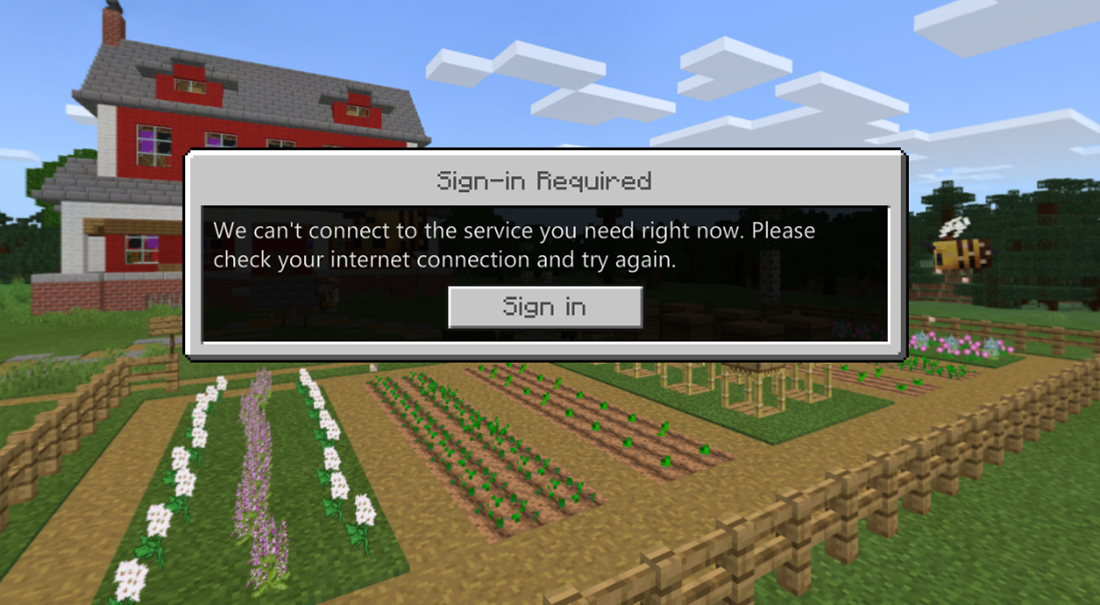
If you are receiving the above message please ensure:
- You only have one version of the application installed (Windows)
- Your connection is not using a proxy server (Chromebook)
- Your firewall is not blocking any URLs required for launch. Refer to our IT admin guide for these URLs
In-game Library access
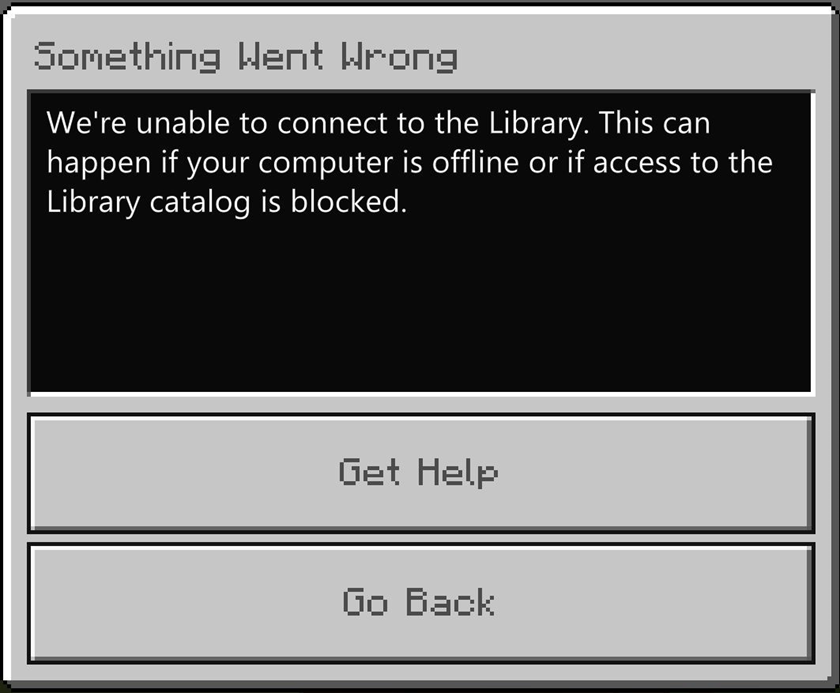
If you are receiving the above message when trying to access the in-game library it could be due to one of the following reasons:
- The following URLs needed to be allowed access from your network in order to access the library content.
- https://*.xboxlive.com (Library/Demo Lesson)
- https://*.playfabapi.com (Library/Demo Lesson)
- You do not have internet access or your web filter is blocking access.
- Our service for delivering content in the library is currently down.
- You have had our game running for an extended period of time (e.g. overnight) and you have lost connection with the library. We recommend you close and re-open the game and try to access the library again.
***If you have gone through the above steps and are still having issues please create a request and include:
- Whether you are you using a VPN or proxy, and if so what brand.
- Which platform and OS version you are on.
- Which version of Minecraft: Education Edition you are using (bottom right corner of screen).
- A screenshot of the error.
- A network trace (if possible).
- For more information, please refer to our IT admin guide.
Something went wrong. Try checking your internet connection
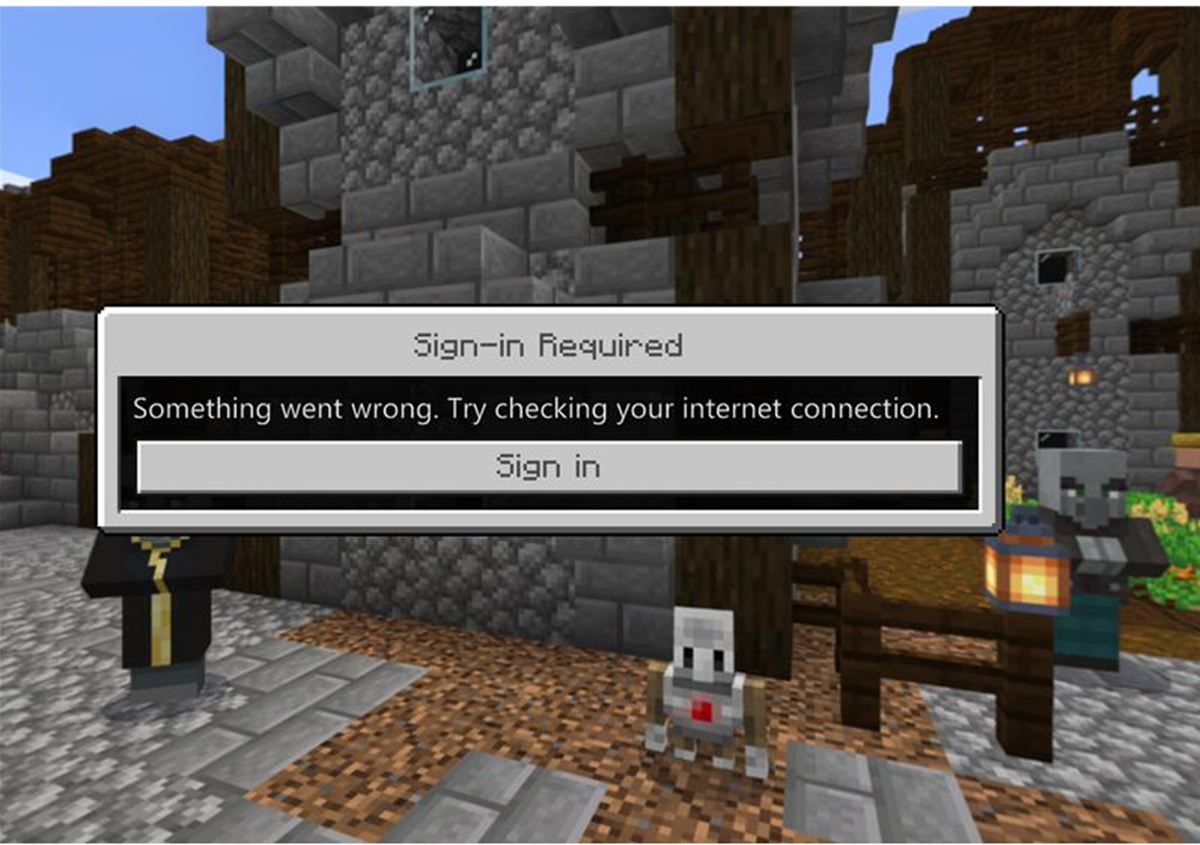
If you are seeing this after the latest 1.14.50 update it is most likely due to not having the following URL allowed on your network: https://*.minecrafteduservices.com/. The full list of required URLs is here.
Multiplayer
If you are able to connect to a multiplayer game but start to see decreased performance as more players join your game you can try:
- Looking at your network speed and ensuring the amount of players is not overloading your network
- Changing the video settings for the host world:
- Turn down the render speed to 4 chunks
- Turn off fancy graphics
If you cannot connect, ensure that:
- Users are on the same tenant
- Port 19132 is open on all networks if using multiple internet connections
- The world is in “host” mode
Bedrock Features
Minecraft Education is based on the Bedrock Minecraft codebase, however we normally run about one full version behind the Bedrock production version. When we start work on our next release, we adopt the latest version of Bedrock possible based on their production cycle and how it fits into ours. We do this to ensure the best experience for our users.
Our next release will contain many of the new Bedrock features that are live today.
Finding your IP in Minecraft: Education Edition
Once you are in the world, selecting escape will bring up the Game Menu. On the top right of the screen, the IP address can be seen. This is useful when you are trying to connect in multiplayer games.
Allow list requirements
There is a specific set of URLs which require network access for game and coding access.
Refer to the IT Admin guide for the full list of URLs which require network access for Minecraft: Education to work.
Local location of world files
If you cannot find your world in the game itself, you may need to look in your local folder.
PC: C:\Users\(USERNAME)\AppData\Roaming\Minecraft Education Edition\games\com.mojang\minecraftWorlds
note: USERNAME refers to the user account used to login to the device, not the login for Minecraft: Education Edition.
MacOS: Look in HD > Users > > Library > Application support > Minecraftpe > Games > com.mojang
Chromebook and iPad: Worlds are stored with an extension of .mcworld, so if you are not entirely sure you can also search com.mojang ton the machine using that extension. Note, some of these folders may be hidden!
Code Builder not launching
If you are having trouble launching or running the Code interface, try clearing the cache on your device:
- Close out of Minecraft
- Open your File Explorer and navigate to C:\Users\\AppData\Local\Temp
- You should see a folder called minecraftpecodeBuilderV1
- Rename this folder (or delete, or zip it up and send to us for troubleshooting)
- Lunch Minecraft again and see if Code Builder launches
If you can get into Code Builder you can also clear your cache with the method pictured below:
Cannot import .mcworld or .mctemplate not importing on MacOs
Try to right click on the file>open with>other>use the drop down menu to choose Enable: All Applications, then choose Minecraft: Education Edition.
Other Support Links
Minecraft: Education Edition support currently operates on a Monday through Friday schedule (Pacific time), and is most responsive during standard business hours. You may expect reasonable slowdowns or delays in reply times during heavy volume seasons (early fall/the beginning of school/during and immediately after traditional school “vacations”) and during US-based holidays through the year.
We only provide gameplay and basic installation support for Minecraft: Education Edition. For questions or feedback about other versions of Minecraft, and your account with Minecraft or Mojang, please use the Mojang help site. You can reach Mojang support at this link.
The Microsoft Store for Education has a set of support materials and agents for both commerce and technical support directly related to licensing, purchase, renewals, obtaining purchase orders or other forms, tax exempt questions, administrative changes to your account, and any error message in the Store while making a purchase or assigning licenses.
For general Minecraft gameplay help, please consult the official wiki.
If you have issues with or would like help obtaining or setting up your Office 365 Education accounts, you can email that team directly for help. They can assist with things like: changing your software (not website) password, and approving your domain as “education related” to obtain the accounts needed for Minecraft: Education Edition.
Additional Resources
Please contact support anytime if these suggestions do not help fix your issue, or even if you just need more information about the above. It will help us if you also share:
- Information about what you have already tried. Screenshots of error messages are the best! Please also include a description of any images in addition to anything you are sending in case the files are too big and do not come through.
- Crash logs if applicable.
- Constructive suggestions you have to improve our basic troubleshooting page! Was something unclear or needed more information?
The more we know, the faster we can skip the basic troubleshooting and get in depth with your issue. You can also add a thread in our Technical Support forum to suggest additional scenarios you believe would help others or get more help!